In this article, we will add Windows 7 Host to the EVE-NG Simulator. EVE-NG is a Ubuntu operating system-based simulator that allows you to run network devices. To add Windows 7 to the EVE-NG simulator, you just need to download the Windows 7 qcow2 file. Let’s complete this step by step.
Download and Install EVE-NG on VMWare Workstation / ESXi
First, you need to set up the VMWare Workstation on your machine. VMWare Workstation comes with a 30-day trial. After the trial, you need to purchase it. VMWare Workstation lets you run virtual machines just like physical machines. You can download the VMWare Workstation and install it on your machine. It is also a cross-platform application. You can install it on Windows, Linux, and MacOS. If you have VMWare ESXi, please check the guide EVE-NG Configuration on VMWare ESXi.
EVE-NG comes with both commercial and community editions. You need to pay for the commercial version of EVE-NG. The community edition of EVE-NG is free. You can download the EVE-NG ISO and OVF templates. If you are new to EVE-NG, I recommend downloading EVE-NG OVF and using it on VMWare. If you have separate hardware just for EVE-NG, you can download the ISO file and install it like an operating system.
Download Windows 7 Host File for EVE-NG
First, we need to download the Windows 7 Host file. You can either download the ISO file of Windows 7 or the qcow2 file. For ease of deployment, you can download the Windows 7 qcow2 file from google drive. This image already contains applications like Google Chrome, Firefox, Putty, etc.
Create a folder for Windows 7 on EVE-NG
Now, we need to take the SSH of the EVE-NG VM. Once you have access to the EVE-NG VM, you need to create a directory for Windows 7 Host.
C:\Users\Public>ssh root@192.168.83.137 root@192.168.83.137's password: Welcome to Ubuntu 16.04.7 LTS (GNU/Linux 4.20.17-eve-ng-ukms+ x86_64) Documentation: https://help.ubuntu.com Management: https://landscape.canonical.com Support: https://ubuntu.com/advantage Last login: Mon Jan 3 18:11:09 2022 root@eve-ng:~#
Now, create the directory for Windows 7 Host that you want to add in EVE-NG. Your directory name should start from win-7. In my case, the Windows 7 directory name is win-7.
[root@eve-ng:~# mkdir /opt/unetlab/addons/qemu/win-7
Upload the Windows 7 File to the created directory/folder
Now, we must upload the Windows 7 file downloaded in step 1. Use WinSCP or FileZilla applications to upload this file to the newly created directory. If you have a Windows 10 machine, you can upload it using cmd. You can refer to the below command for the same.
scp "Windows7.qcow2" root@192.168.83.137:/opt/unetlab/addons/qemu/win-7/ root@192.168.83.137's password:
You might have noticed that 192.168.83.137 is my EVE-NG IP address. Once the Win-7 upload part is completed, you can see the image in the created directory.
root@eve-ng:~# cd /opt/unetlab/addons/qemu/win-7/
root@eve-ng:/opt/unetlab/addons/qemu/win-7# ls Windows7.qcow2
Rename the Windows 7 directory file name using mv.
Here, we need to rename the file name of Windows 7 to virtioa.qcow2. You can run the below command to rename this file.
root@eve-ng:/opt/unetlab/addons/qemu/win-7# mv Windows7.qcow2 virtioa.qcow2
Fix the permissions on EVE-NG
Finally, we should fix the permissions on the EVE-NG simulator to run Windows 7. Hit the below command to fix the permissions.
root@eve-ng:/opt/unetlab/addons/qemu/win-7# /opt/unetlab/wrappers/unl_wrapper -a fixpermissions
That’s it. We have successfully deployed the Windows 7 host on the EVE-NG Simulator. Now, we will create a lab to run it.
Running Windows7 on a Lab in EVE-NG
Let’s create a lab to test the newly added Windows 7 machine. Go to the web browser and open the eve-ng simulator. Create a new lab, select a Windows Node, and add Windows 7 to the lab.
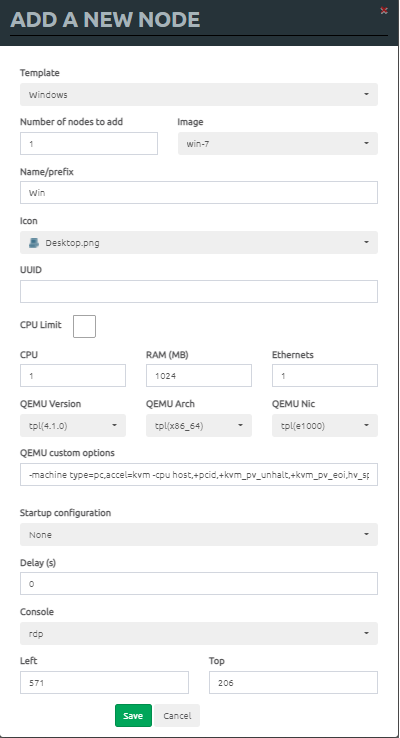
I’ve already configured the Windows to accept RDP Console. While adding the node to the lab, you can select either RDP Console or VNC Console.
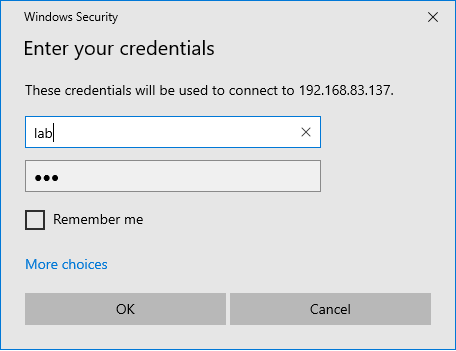
The username and password will be lab & 123.
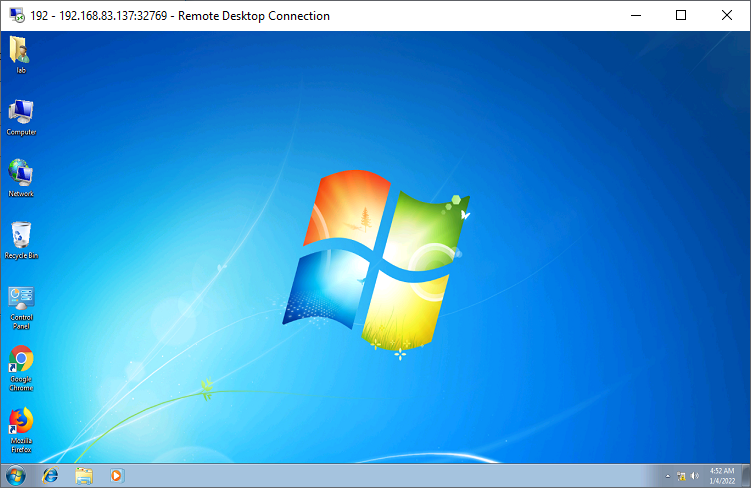
Related Articles
- How to install Cisco ASAv Firewall in EVE-NG Simulator
- Configure Cisco ASA Firewall for ASDM Access
- [Fixed] Word Error 24 – Microsoft Windows 10/11
- Automated backup from Palo Alto Networks Firewall without Panorama
- How to generate SSL SAN Certificate CSR using OpenSSL
- Install Apache Web Server on Ubuntu 22.04
- A Step-by-Step Guide to Deploy Ubuntu on AWS Lightsail
Summary
In this article, we have configured Windows 7 on the EVE-NG Simulator. First, we have downloaded the Windows 7 host file. After that, we have created a directory/folder on EVE-NG. After that, we uploaded the file to the eve-ng directory. Finally, we fixed the permissions and created a lab to test Windows 7.
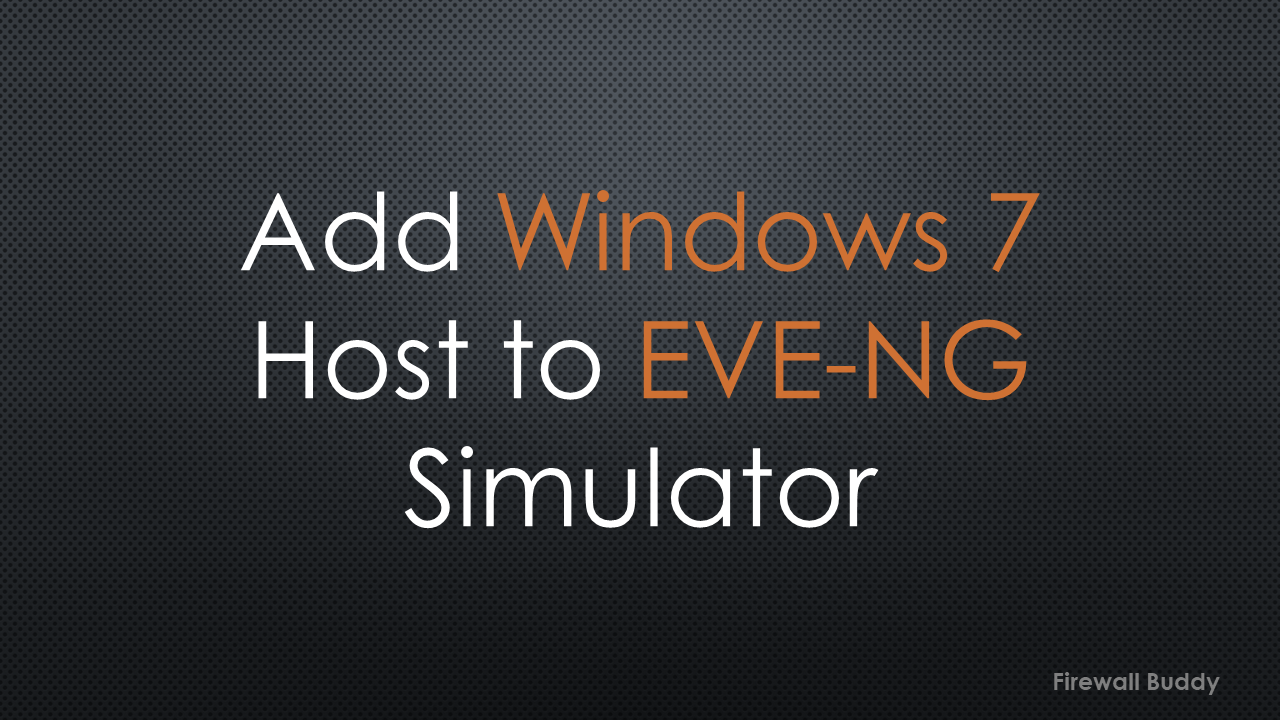
Win-7 login username and psssword is not corret, the current login username is ovi, no idea about the password
I am also facing same issue . Request to help.
”
Win-7 login username and psssword is not corret, the current login username is ovi, no idea about the password
“
me too help me
Password is 123
I have installed win7 on eve-ng and while run win7 showing blue screen and repair option provided.
Please help to troubleshoot this problem